Pada artikel sebelumnya saya pernah membahas tentang Persiapan Instalasi Moodle 2.5.2 di Ubuntu Server 13.10 Sebagai Website E-Learning maka pada artikel kali ini saya akan membahas bagaimana cara melakukan installasi Moodle 2.5.2 di Ubuntu Server Sebagai Website E-Learnig
Langkah-langkah Instalasi Moodle
1. Buka web browser kemudian masukkan url berikut ini:
http://ip_server_anda/moodle atau http://localhost/moodle
jika berhasil maka akan tampil tampilan berikut ini dan untuk language kita plih English (en) kemudian pilih Next

Tampilan Awal Instalasi Moodle
2. Untuk Confirm Paths kita biarin saja default kemudian pilih Next

Confirm Path
3.Untuk pemilihan database kita pilih Improve MySQL (native/mysqli) kemudian pilih Next

Pemilihan Database Untuk Moodle
4.Untuk konfigurasi database Moodle isikan sesuai konfigurasi sebelumnya yaitu pada Persiapan Instalasi Moodle 2.5.2 di Ubuntu Server 13.10 Sebagai Website E-Learning dan datanya adalah sebagai berikut :
database host = localhost
Database name = dbmoodle
Database user = moodleuser
database password = moodlepass
Table prefix = mdl_
Kemudian kita pilih Next

Konfigurasi Database Moodle
5. Untuk tampilan berikut ini kita pilih Continue

Moodle
6. Tunggu beberapa saat hingga proses instalasi Moodle selesai.

Proses berjalannya instalasi database Moodle
7. Kemudian kita pilih continue

Finish Proses instalasi database Moodle
8. Setelah peroses instalasi database Moodle selesai maka kita lanjutkan dengan memasukkan biodata admin sebagai berikut ini, setelah pengisian biodata admin selesai makan kita pilih update profile
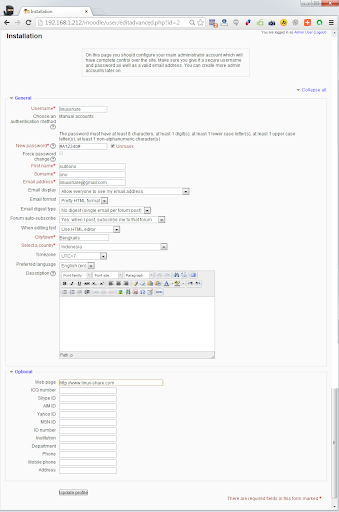
Konfigurasi biodata admin
9. Kemudian kita lanjutkan untuk melakukan kofngurasi tampilan halaman depan Moodle. Kemudian kita pilih save changes

Konfigurasi Tampilan Halaman Depan Moodle
10. Tampilan awal login administrator Moodle

Tampilan awal login administrator Moodle
Selamat Mencoba Semoga Bermanfaat 
No comments:
Post a Comment